Store on Cloud
Upload patient data to robust and secure cloud server, then access it whenever and wherever you need.
Auto-Upload
Automatically upload medical images from modalities. There is no limit to the number of modalities connected.
Easy to Share
Patients and outside physicians can view medical images and clinical documents by accessing the URL.
Serverless
Free yourself from server maintenance, software updates and backup tasks. Let them all be automated.
Key Features
Sharing Studies
Simply provide a link for patients, doctors, and anyone you want to share studies. They can access it from anywhere via the internet. No need to burn CDs/DVDs and send them back and forth anymore.
Viewing Control
You can preset and control the studies to be viewed. For example, a study uploaded
1) as a specific institution,
2) by a specific modality and
3) of a specific body part.
Permission Control
You can set permissions for the use of features and access to pages. And you can prevent data tampering or leakage by restricting the use of editing, deleting, exporting, etc. of studies.
Auto-Delete
You can set up auto-delete of studies so that your storage space stays within your subscription plan and options. This feature allows you to automate the work of deleting unnecessary data, and you do not have to worry about the remaining storage space all the time.
Multi-Monitor
Multiple monitors allow for efficient and effective use of your workspace. Window opening position and size can be set in pixel units.
Personalized Settings
Each user can make detailed settings to meet his or her own needs and pursue the best usability. No matter which device you log in on, you can work as efficiently as always, with your usual ease of use.
Use Cases
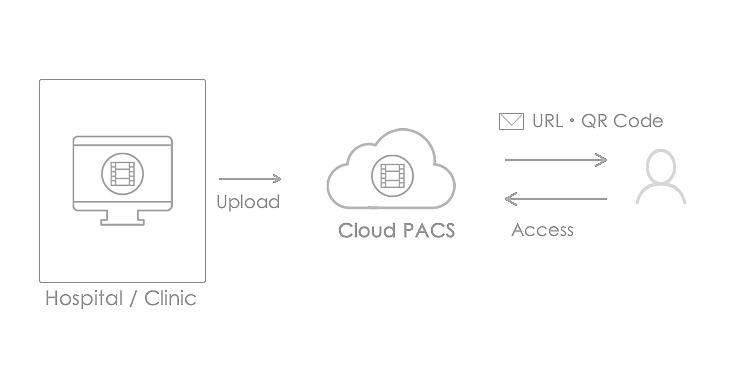
Sharing images
With Import feature, you can easily upload your DICOM files. In addition, you can upload PDF files and the image files such as JPEG, PNG, and BMP. The uploaded data can be shared in just a few steps and can be accessed via URL or QR code.
Our Free Trial Edition enables you to try out all features.
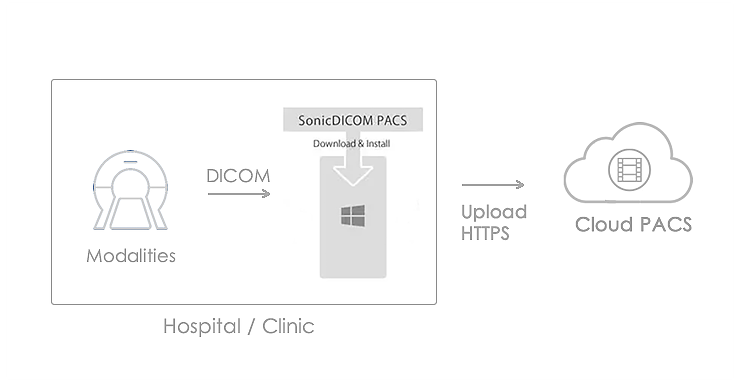
Archiving images
You can have the images automatically uploaded from modalities to the cloud server.
Also, you can upload the files selected on a web browser. Storage space can be easily added as the data amount increases.
Security
SonicDICOM PACS Cloud is hosted in 7 regions in 6 countries, with each region operating independently. A PACS administrator can select a region of its choice, and the patient data, such as DICOM files and patient information in the database, is stored only in the selected region.
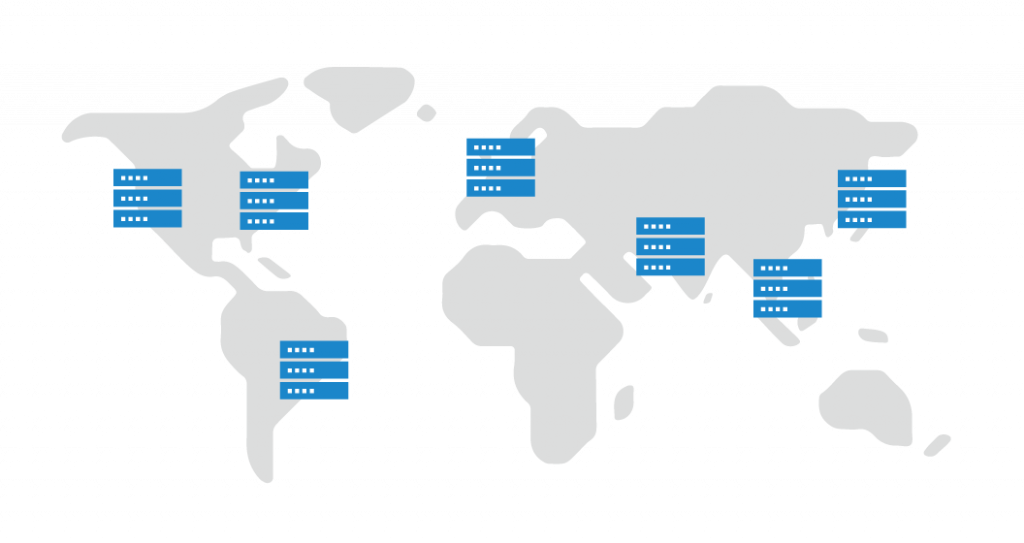
1. Start Free Trial
Sign up and create a PACS in minimal step. Get started right now without booking a schedule.
2. Upload Images
Select images on the web browser and upload it. Or automatically upload images from modality via Cloud Connector.
3. Try it Out
See how it helps and works for free in 14 days. Almost all features are available, and can be integrated with EMR, HIS and RIS.
No credit card required.
FAQs
Most Popular FAQs1. Sign up PACS Console.
2. You can sign up with either your email address or your Google account.
– If you use your email address, you will receive a confirmation email (subject: [SonicDICOM] Verify your email).
Click “Get Verified” in the email.
Log in to PACS Console by entering your email address and password.
– If you use your Google account, click “Sign Up with Google”.
3. After logging in to PACS Console, enter your profile.
4. Enter the information to create the PACS.
PACS Name: A name to identify your PACS Region: Select a region to host your PACS Admin Settings Country: Select your country Time Zone: Select your time zone Language: Select your default language Date Format: Select the date format Unit of Length: Select the length unit (mm/inch)
5. PACS is created and List page of your PACS will be displayed.
Tips:
– Bookmarking the PACS URL can be helpful.
– After signing up, the administrator can also log in to PACS from this page:https://console.sonicpacs.com/app/login
Credit cards (Visa, Mastercard, and American Express) are accepted for payment.
The purchase procedure is as follows.
- Log in to your PACS.
- Access: Subscription > Payment
- Select a plan/options.
- Enter the necessary information.
- After the purchase process is complete, you will receive an email notification of receipt.
- Make sure that the plan/options you purchased has been applied.
1. For Administrator
– If you have signed up for PACS Console with Google Authentication:
Accordingly, you can log in to your cloud PACS.
If you forget your Google account password, ask Google for help such as resetting your password.
– If you have signed up for PACS Console with your ID and password:
Your login ID and password for cloud PACS are the email address and password you entered when you signed up for PACS Console.
If you have forgotten your password, please contact to “sonic@sonicdicom.com” from the email you entered when you signed up for PACS Console so that we can reset your password.
2. For Non-Administrator
Your ID and Password that is required for logging in to Cloud PACS is set and managed by Administrator.
Please ask the administrator to provide it to you.
Yes, our free software “Cloud Connector” allows you to automatically upload images from modalities (CT, MRI, etc.).
For detail, please refer to: Cloud Connector Setup Manual (PDF)
Yes, you can integrate with web-based applications via URL.
For detail, please refer to Integration Guide
We answer your inquiry basically by email only.
We do not provide any support by phone, Skype, or on-site.
However, our online manuals and FAQs are available 24 hours a day, 365 days per year.
You can learn how to use the product, how to configure it, its specifications, and how to solve problems yourself, anytime you want.
If you still have any problems or questions after reading them, please let us know through Contact Form.
We will investigate any cases such as the following free of charge:
- There is a problem with the product
- Unable to import/read DICOM files
- Unable to connect with the modalities/third party’s DICOM viewer
* About support from distributors:
If you are in a country or region where we have distributors, they can provide a support on-site or by phone.
If you would like to ask a support from them, please let us know through Contact Form.
* Support Hours:
Normally, we will reply to your e-mail inquiry by the next business day.
However, it may take longer to reply if we have many inquiries, or depending on the details of your inquiry.
Our business hours are 10:00 AM to 5:00 PM in Japan Standard time, and holidays are governed by the Japanese calendar and customs.
Only credit cards are available.
You can pay for your subscription using the following major credit cards: Visa, Mastercard, and American Express
Subscription online payments are powered by Stripe, Inc.
It depends on the laws and regulations in your country or region.
SonicDICOM PACS Cloud is not certified FDA, CE, or other certifications, nor is it HIPAA compliant.
If your country or region requires such certification to use a PACS for diagnostic purpose, you cannot use our SonicDICOM PACS Cloud for these purposes.
Let us investigate it. Please send DICOM files to “sonic@sonicdicom.com“. Make sure to delete personal information that included in DICOM files in advance.


