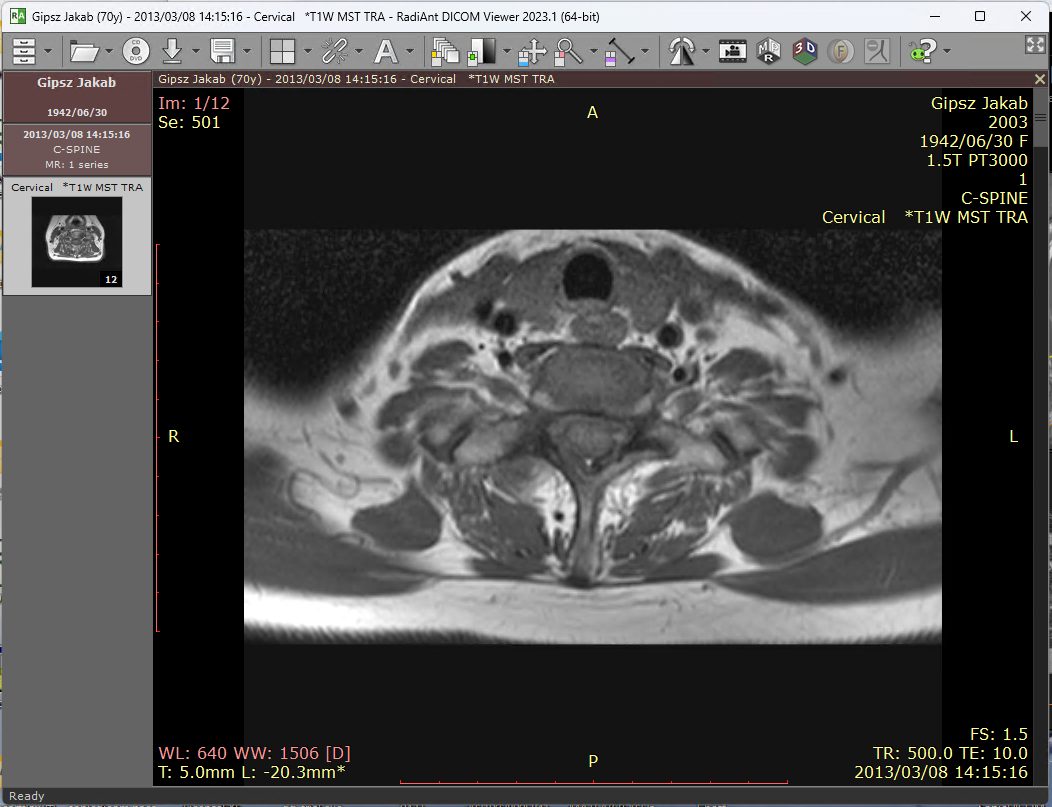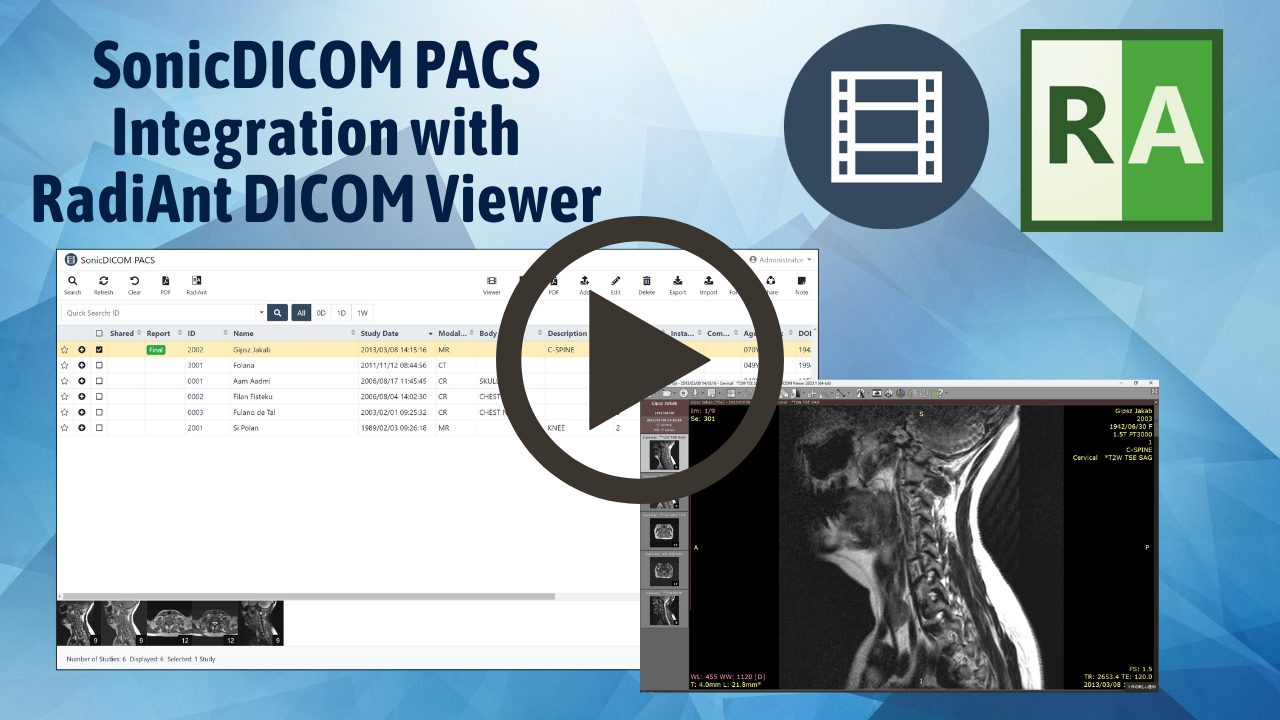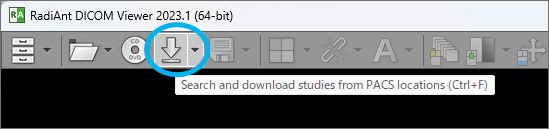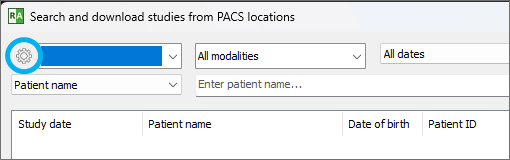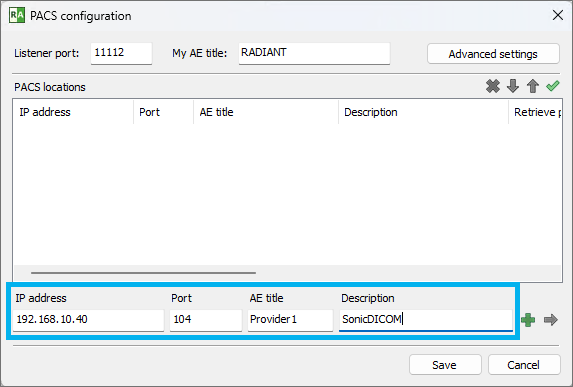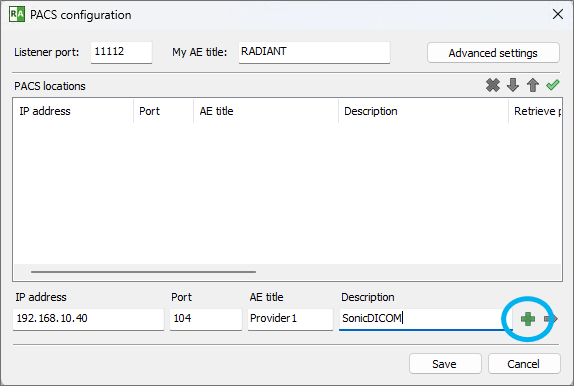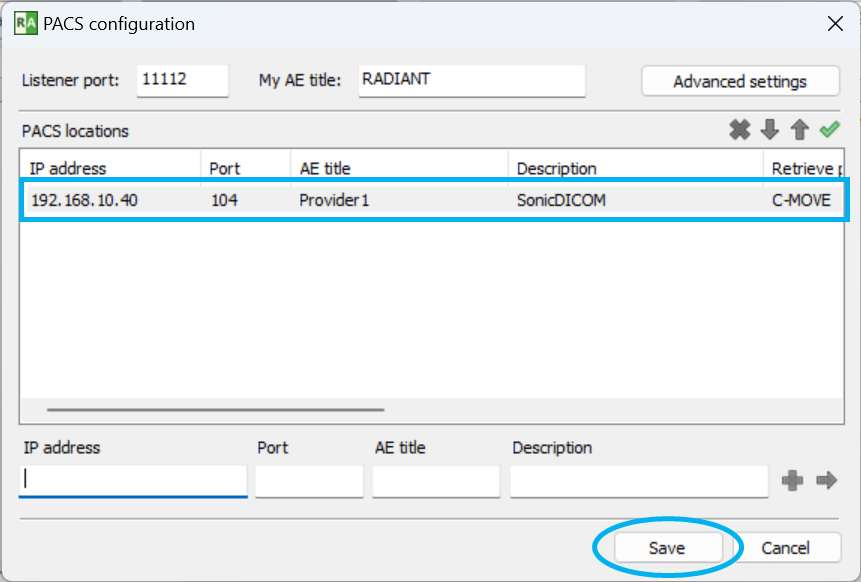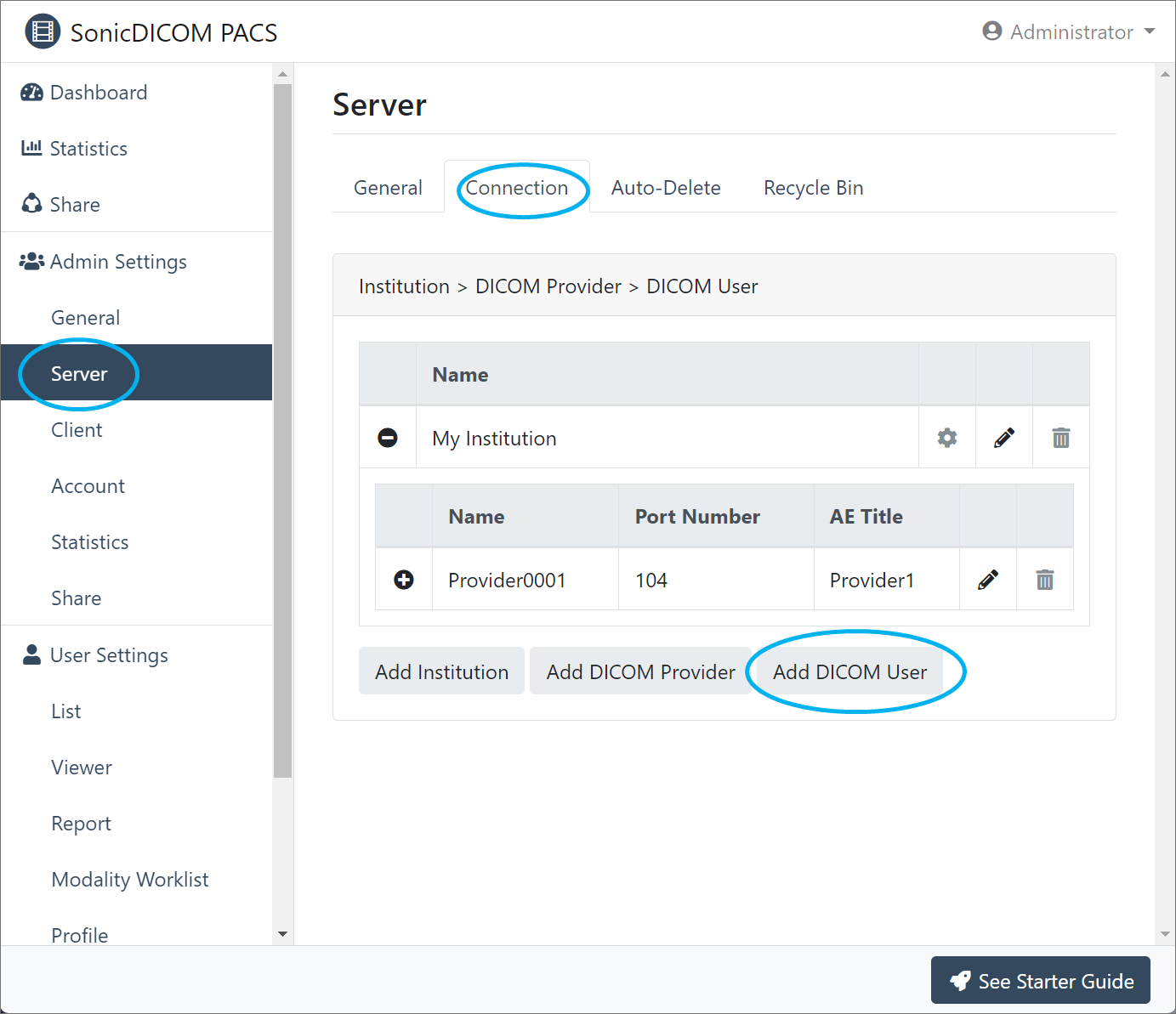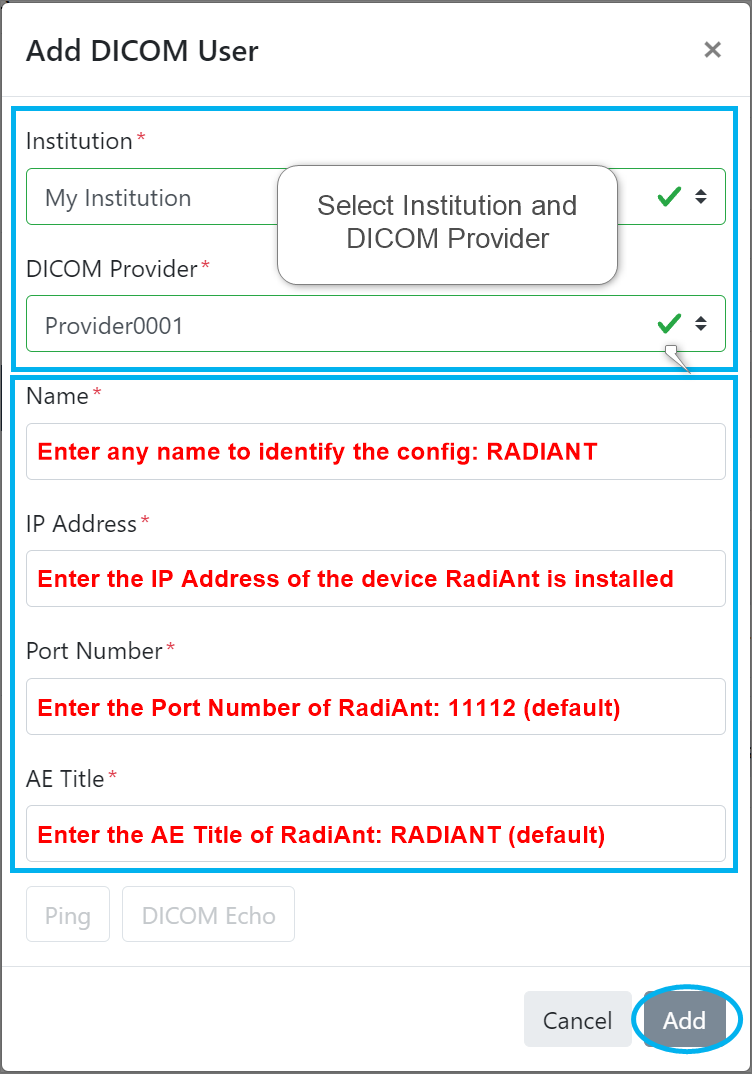Product Updates & News
Integration with RadiAnt DICOM Viewer
RadiAnt DICOM Viewer offers an user-friendly interface and advanced tools for 3D functions.
You can open the selected studies/series/instance stored in SonicDICOM PACS on RadiAnt DICOM Viewer. This makes it easier to use RadiAnt DICOM Viewer's 3D functionality. 📑Download this article in PDF
1. Install RadiAnt DICOM Viewer
Install RadiAnt DICOM Viewer: https://www.radiantviewer.com/dicom-viewer-manual/installation.html
2. Setup DICOM Connection on RadiAnt DICOM Viewer
- Open RadiAnt DICOM Viewer and click “Search and download studies from PACS locations”.

- Click a cog icon.

- Enter SonicDICOM PACS’s IP address, port number, AE title, and Description.

You can check SonicDICOM PACS information on: Admin Settings > Server > Connection
TIPS: The default values of SonicDICOM PACS
- IP Address: Check individually (it is different depending on each environment)
- Port Number: 104
- AE Title: Provider1 - Click “+”.

- Click “Save”.

Note:
In this RadiAnt DICOM Viewer’s configuration, if there are any information that cannot be communicated, it will take a long time to open RadiAnt DICOM Viewer. It is recommended to enter only information of SonicDICOM PACS.
3. Setup DICOM Connection on SonicDICOM PACS
- Access Admin Settings > Server > Connection > Click Add DICOM User

- Enter RadiAnt DICOM Viewer’s information and click “Add”.

4. Turn off the firewall for the port used by SonicDICOM PACS
1. Open Windows start menu and enter “settings” in the search bar.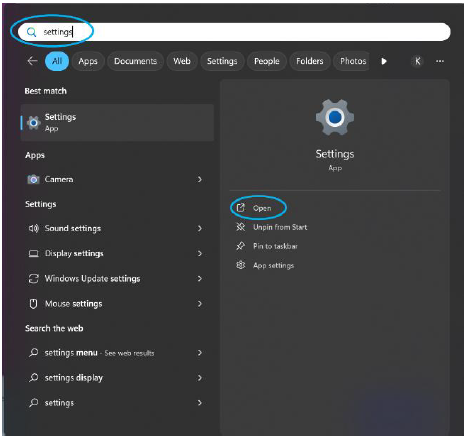
2 Click “Privacy & security” then click “Windows Security”
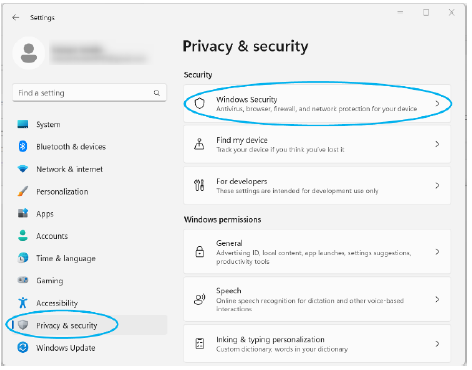
3. Click “Firewall & network protection”.
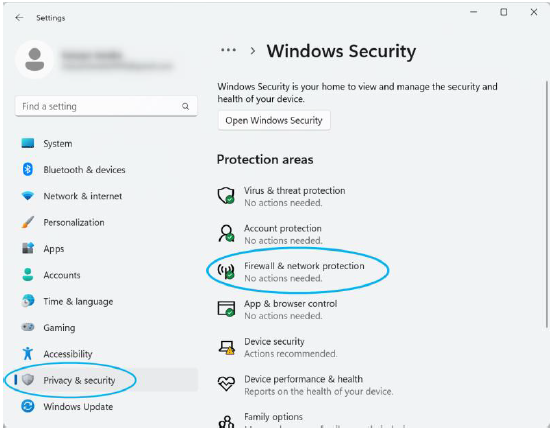
4. Click “Advanced settings”.
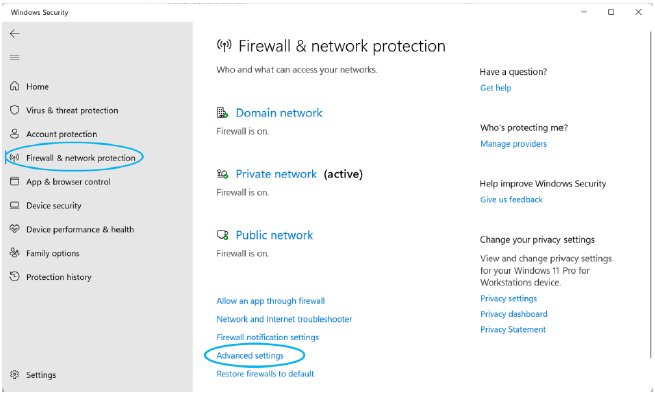
5. In “Windows Defender Firewall with Advanced Security”, click “Inbound Rules” and click “New Rules”.
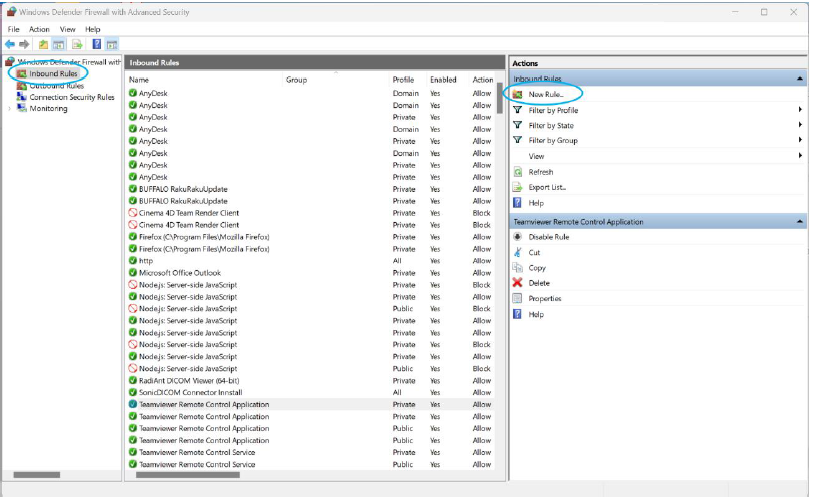
6. In “New Inbound Rule Wizard”, Click “Port” and click “Next”.
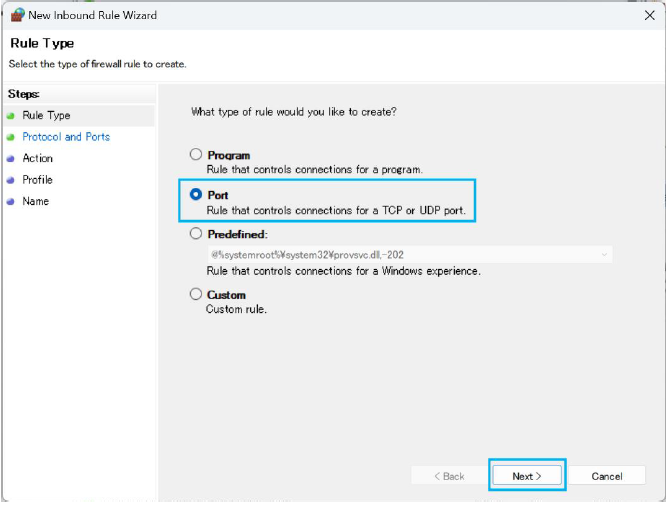
7. Select “TCP” and “Specific local ports”.
Enter the port number used for DICOM communication in SonicDICOM PACS and click “Next”.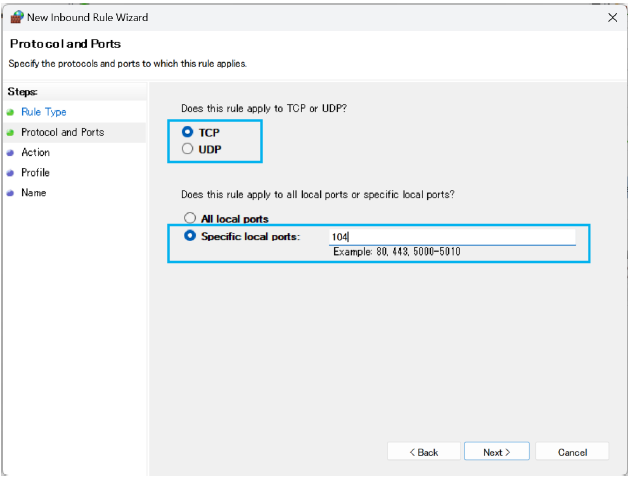
8. Select “Allow the connection” and click “Next”.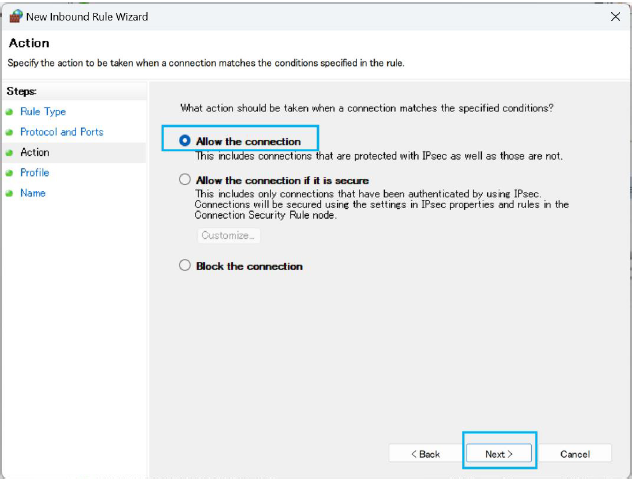
9. Check “Domain” “Private” ”Public” and click “Next”.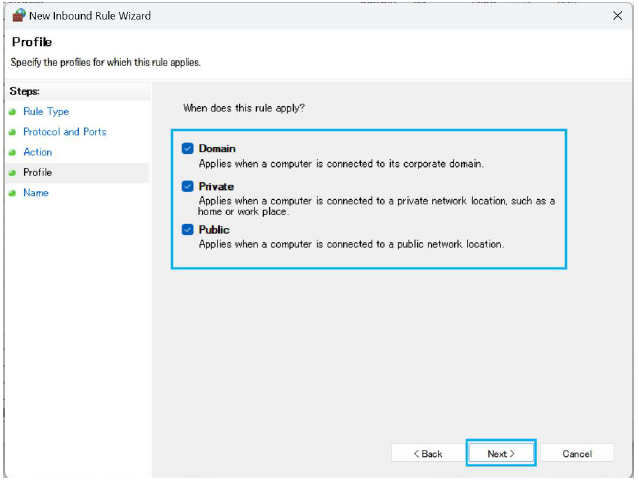
10. Enter the name of the rule as “SonicDICOM PACS” and click “Finish”.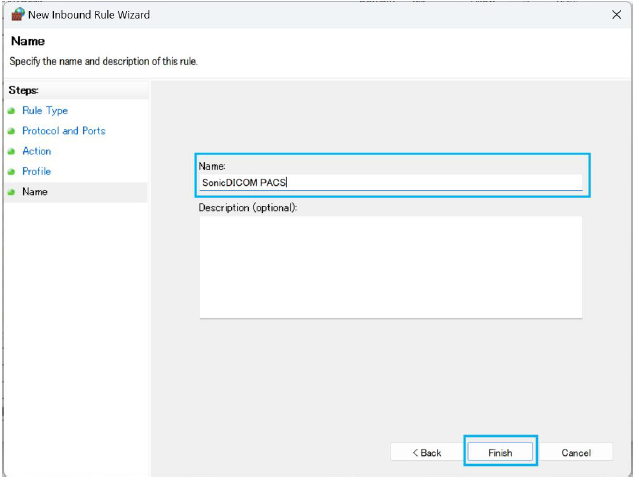
5. Add RadiAnt button in the toolbar
1. Access User Settings > List > Toolbar > Add item to Toolbar.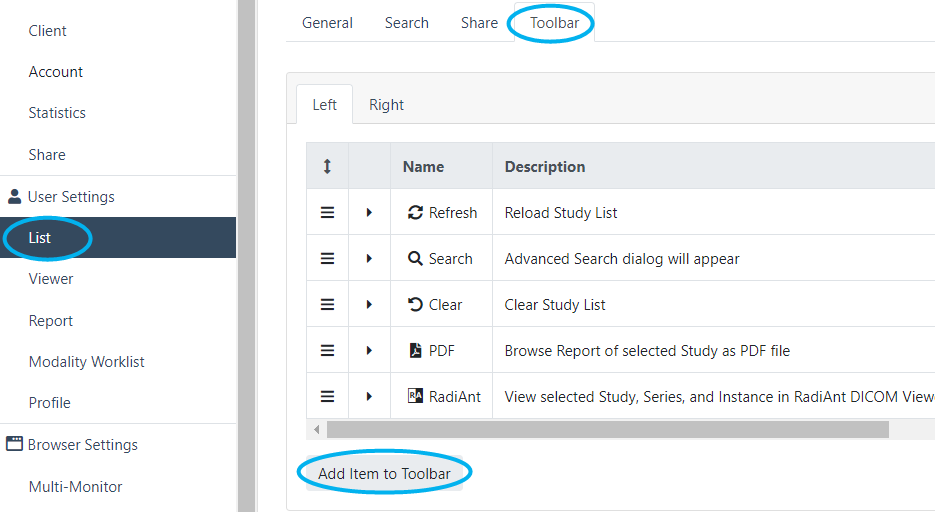
2. In dialog “Add Item to Toolbar”, select “RadiAnt” from the select menu “Name”, enter required information and click “Add” button.
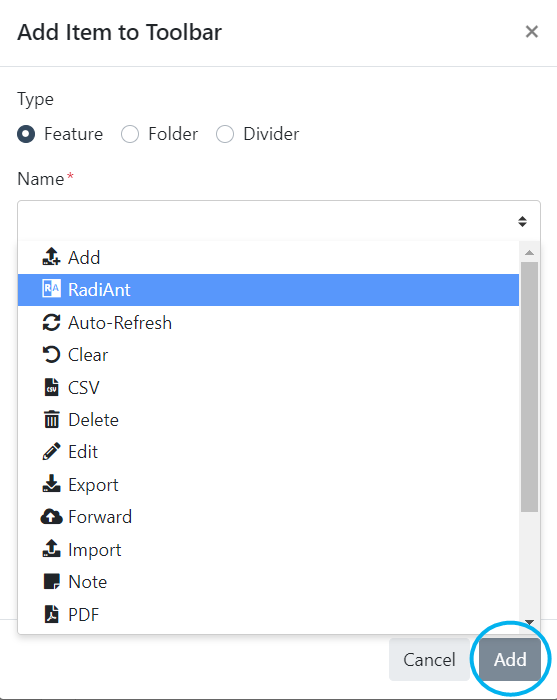
3. In List/Viewer page, the ![]() RadiAnt button is displayed in the toolbar.
RadiAnt button is displayed in the toolbar.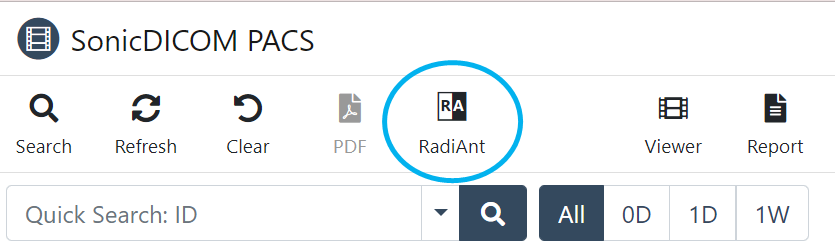
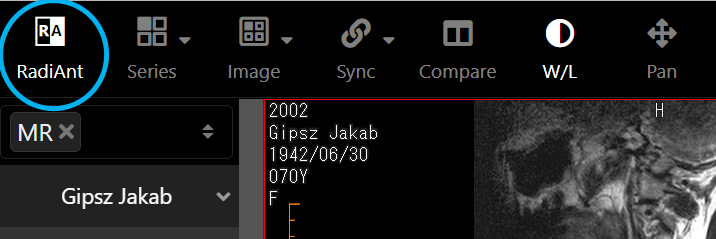
6.Open selected study/series/instance on RadiAnt DICOM Viewer
6.1 Open from List page
1. In List page, select one study or multiple studies.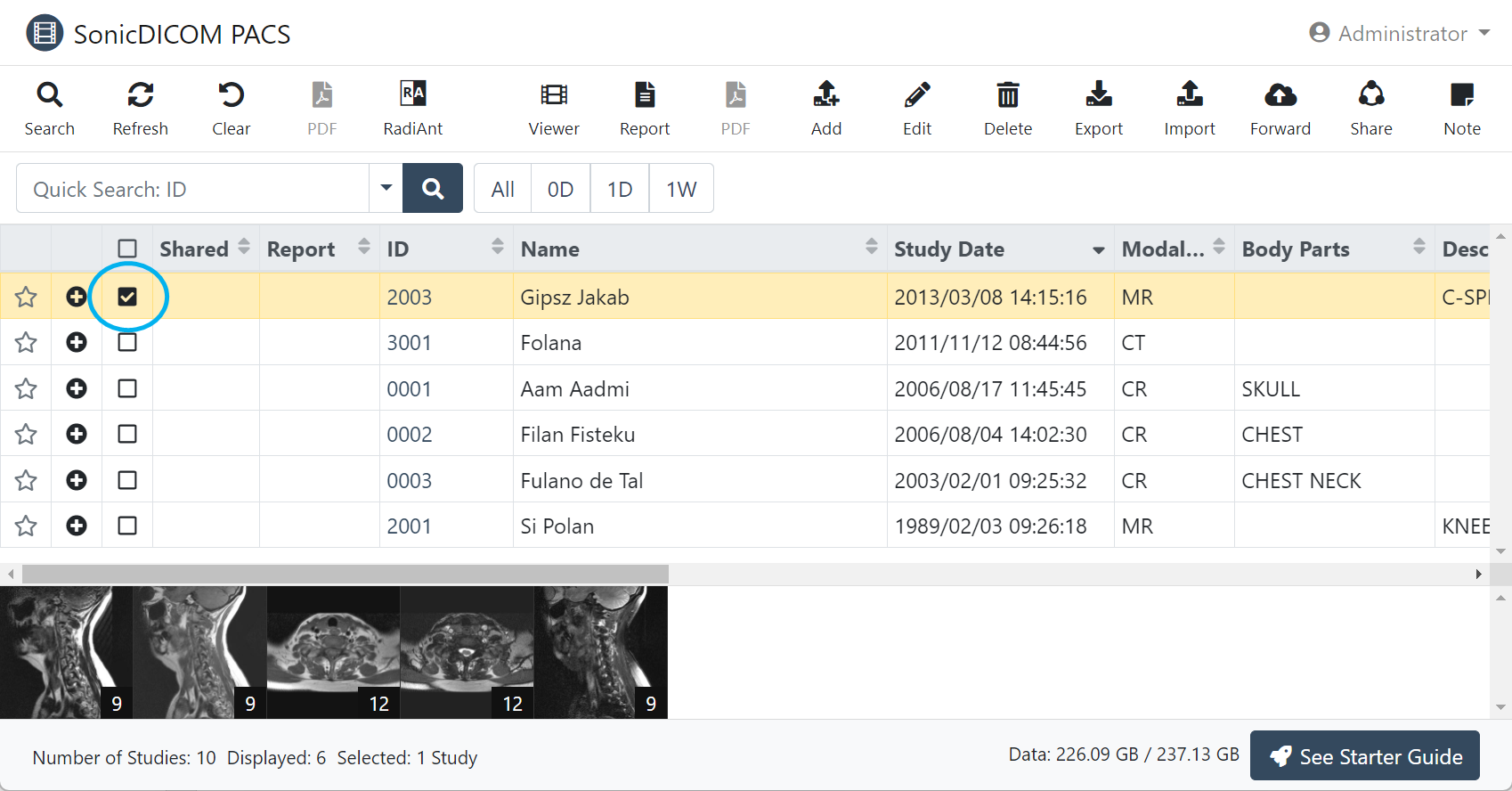
2. Click the button of RadiAnt on the toolbar.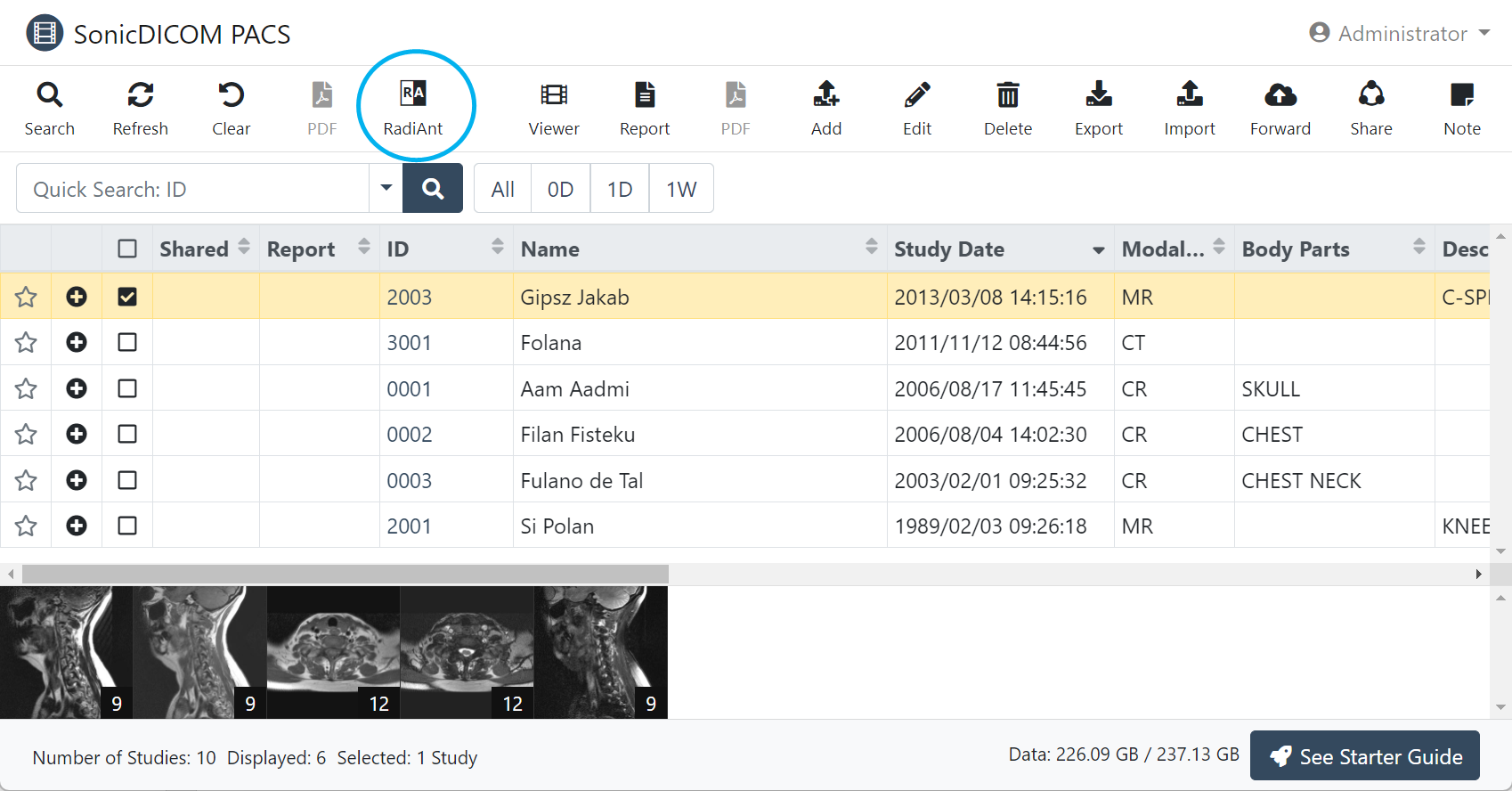
3. A pop-up message will appear.
On Google Chrome:
1) Check "Always allow http://localhost/ to open links of this type in the associated app".
2) Click “Open RadiAnt DICOM Viewer (64 bit)”. A pop-up message will not appear next time.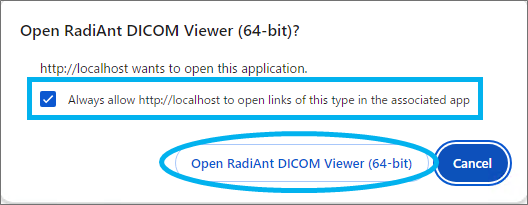
* If a pop-up message doesn’t appear, set the HTTPS by following the step: Enable HTTPS for On-premises PACS
On Mozilla Firefox:
1) Check "Always allow http://localhost/viewer/#/list to open RadiAnt links".
2) And click "Open Link". A pop-up message will not appear next time
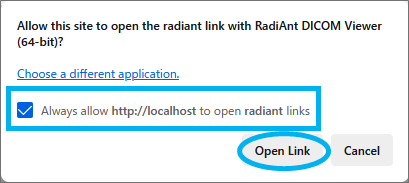
4. RadiAnt DICOM Viewer will be opened and show the selected study.
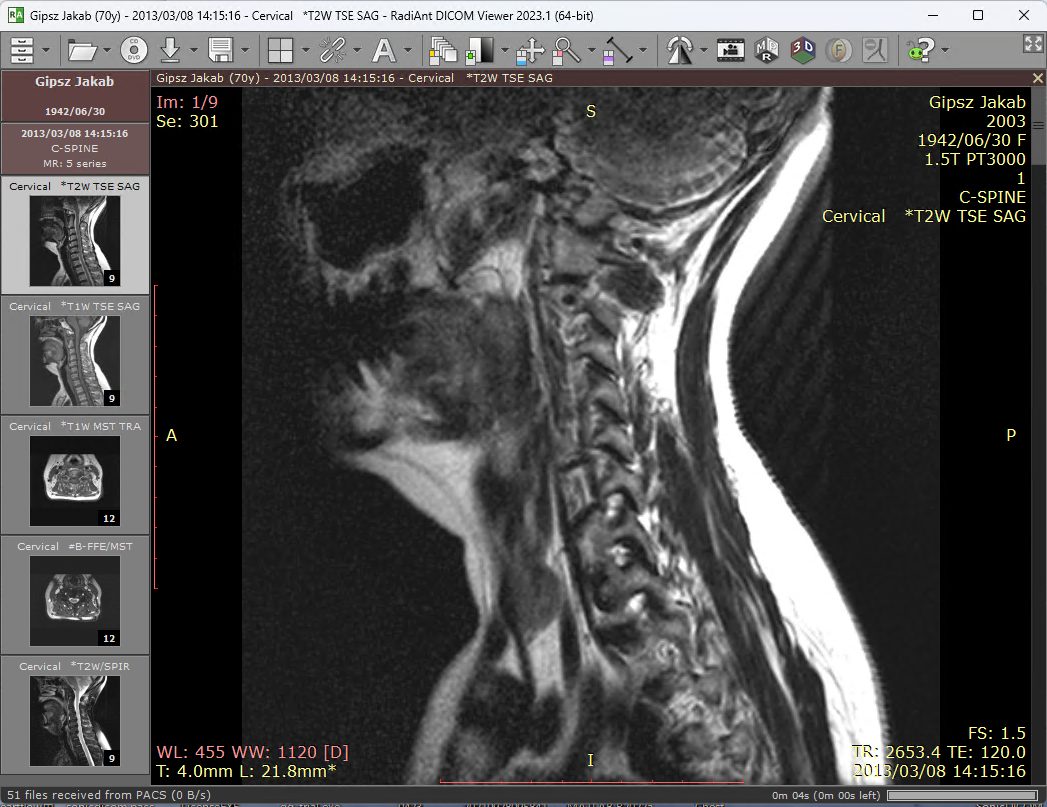
6.2 Open from Viewer page
1. In Viewer page, select an series to view the images on RadiAnt DICOM Viewer. The selected instance will be marked red square.
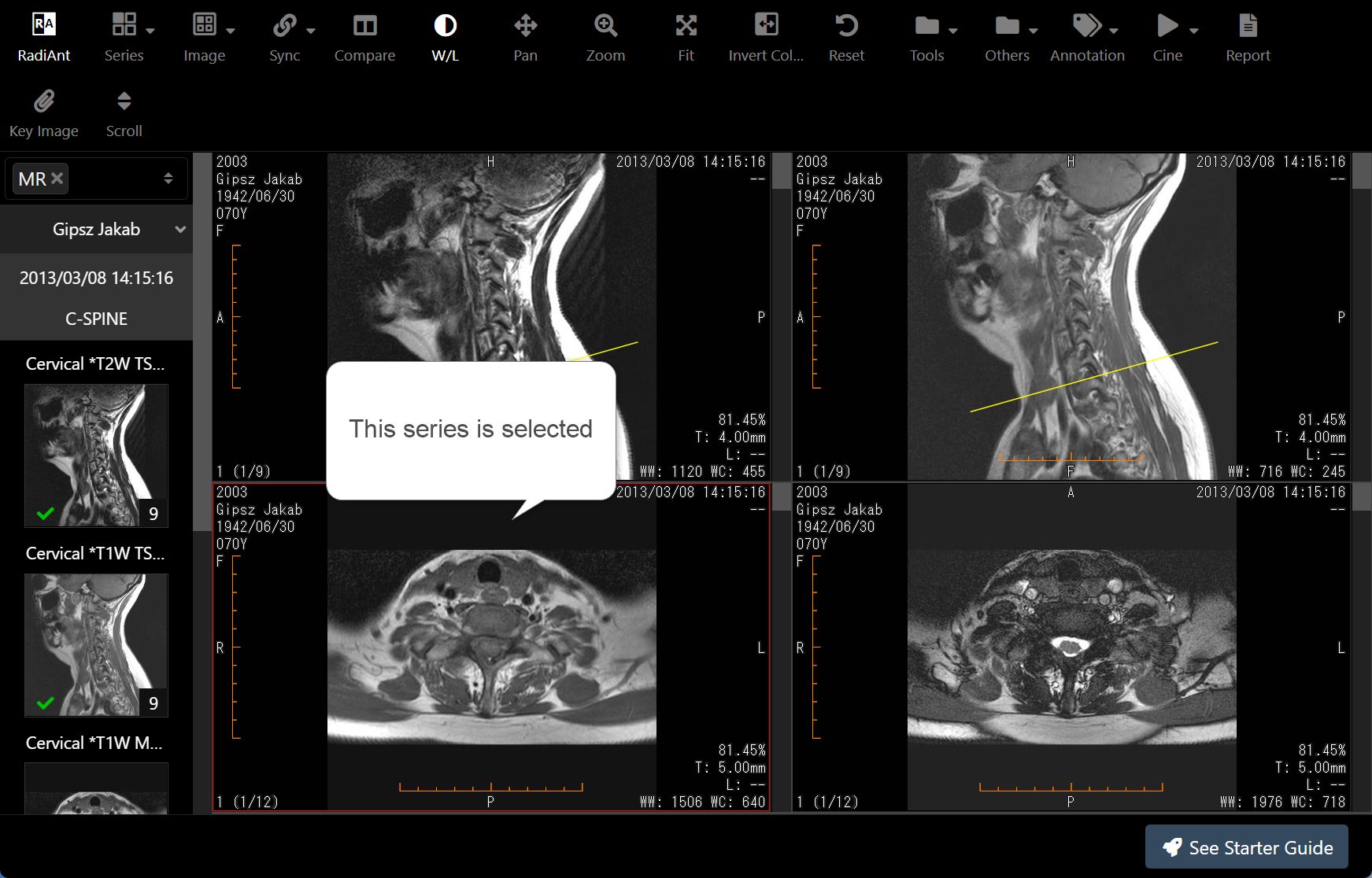
2. Click the button of RadiAnt on the toolbar.

3. A pop-up message will appear.
On Google Chrome:
1) Check "Always allow http://localhost/ to open links of this type in the associated app".
2) Click “Open RadiAnt DICOM Viewer (64 bit)”. A pop-up message will not appear next time.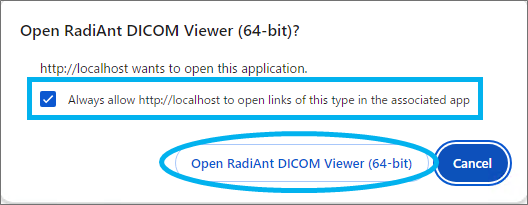
* If a pop-up message doesn’t appear, set the HTTPS by following the step: Enable HTTPS for On-premises PACS
On Mozilla Firefox:
1) Check "Always allow http://localhost/viewer/#/list to open RadiAnt links".
2) And click "Open Link". A pop-up message will not appear next time
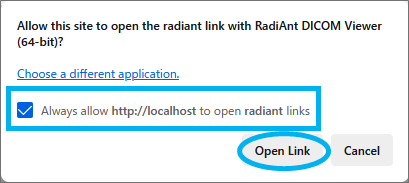
4. RadiAnt DICOM Viewer will be opened and show the selected series.